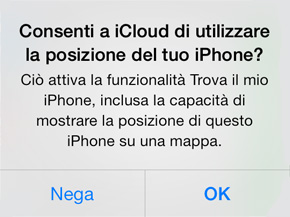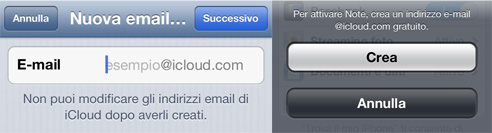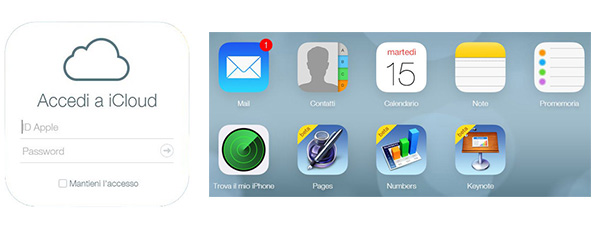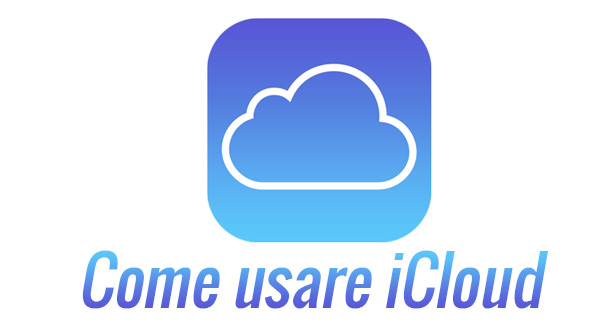
I dispositivi cellulare nel corso della storia, hanno avuto un evoluzione a dir poco grandiosa. Siamo passati da telefoni in bianco e nero con abbastanza memoria da contenere un elenco di contatti, a degli smartphone super tecnologici che ci permettono, ormai, di effettuare tutte le operazioni possibili e immaginabili con un computer. È appunto per questo motivo che la sicurezza dei dati contenuti negli smatphone è diventata un tassello molto importante da non sottovalutare. Nel corso degli anni si è studiato a dei meccanismi sempre più performanti per poter salvare i propri dati nel modo più veloce ma soprattutto più sicuro. Ecco che, il 6 giugno 2011 al WWDC 2011 la Apple presentò iCluod. In questa guida scopriremo come usare iCloud e le sue principali funzionalità
Cos’é iCloud?
iCloud è un insieme di servizi di Cloud Computing, progettato e sviluppato dalla Apple e rilasciato con l’aggiornamento del sistema operativo iOS5. In parole più semplici, iCloud ci permette di salvare dati, contatti, immagini e brani musicali su archivi online, fino ad un massimo di 5GB di memoria gratuita. Nel caso 5GB non vi bastassero, potreste acquistare maggior spazio di storage pagando un canone di abbonamento annuale che parte da 16€ (per 10GB di spazio online). iCloud permette anche la sincronizzazione automatica di contatti e file multimediali tra i vari dispositivi dell’utente in modo veloce e trasparente.
Come funziona iCloud?
Come prima cosa andiamo in Impostazioni > iCloud, una volta qui ci sono due casi ben distinti:
- Abbiamo già effettuato l’accesso ad iCloud (ID Apple), caso 1.
- NON abbiamo ancora effettuato l’accesso ad iCloud (ID Apple), caso 2.
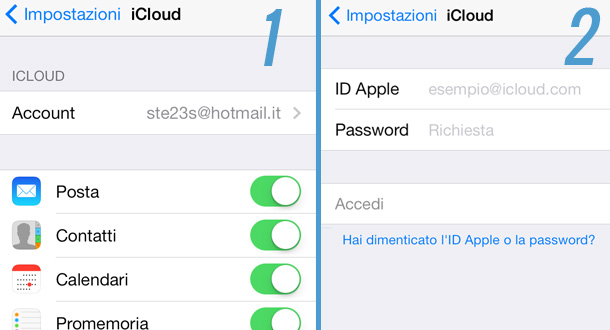
Se ci troviamo nel primo caso potremo andare a spuntare tutti dati che ci interessa salvare su iCloud.
Se invece ci troviamo nel secondo caso dovremo compilare il form che ci chiede ID Apple e Password ed in seguito cliccare su Accedi. Subito dopo apparirà una “finestrella” che ci chiederà se vogliamo caricare e unire i dati salvati presenti nel tuo iPhone su a iCloud.
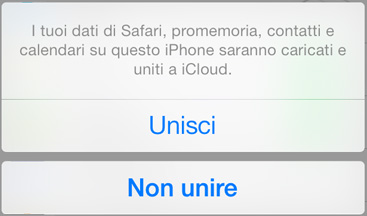
Successivamente si presenterà un’altra finestrella popup che ci chiederà se vogliamo consentire a iCloud di utilizzare la posizione del nostro iPhone (ciò attiva la funzionalità Trova il mio iPhone).
A questo punto ci troveremo come nel primo caso e potremo andare a spuntare tutti i dati che vogliamo salvare su iCloud.
- Posta, Contatti, Calendario, Promemoria, Safari, Passbook: ci basterà spuntare il pulsante switch su ogni opzione che ci interessa salvare su iCloud.
- Streaming foto: bisogna entrare e spuntare l’opzione “Il mio streaming foto” così che il nostro iPhone, quando sarà connesso ad una rete WiFi, caricherà su iCloud tutte le nuove foto scattate.
- Documenti e Dati: si intendono, per esempio, tutti quei file di testo che scrivi con l’applicazione Pages, i salvataggi dei giochi, le preferenze delle applicazioni. Entriamo e spuntiamo “Documenti e dati”.
- Note: spuntando l’opzione Note l’iPhone ci chiederà di creare gratuitamente un indirizzo email @iCloud.com. Clicchiamo su Crea e inseriamo il nome dell’email a nostro piacimento (ricordo che non è possibile modificare l’email in futuro), dopo di che premiamo su Successivo.
Nel caso in cui, sul nostro dispositivo, verrà effettuato un ripristino come nuovo, ci basterà fare l’accesso su iCloud e cliccare su “Unisci” in modo tale che andrà a caricare tutti i dati presenti su iCloud nel dispositivo.
www.icloud.com
C’è un modo molto semplice per visualizzare tutti questi contenuti in un unico sito web creato dalla Apple:https://www.icloud.com/ . Questo sito ci chiederà i dati di accesso del nostro ID Apple con il
quale abbiamo effettuato il login sul nostro dispositivo. Una volta dentro potremo visualizzare, attraverso un semplicissimo menu, tutte le informazioni presenti nel nostro iCloud.
Backup con iCloud
iCloud ci permette persino di effettuare un backup automatico del rullino foto, account, documenti e impostazioni, quando l’iPhone è collegato alla corrente, bloccato e connesso a WiFi. Se sei interessato visita la nostra guida su come eseguire Backup iPhone, tratteremo anche il backup con iCloud.
 Melabu Guide, news e curiosità
Melabu Guide, news e curiosità