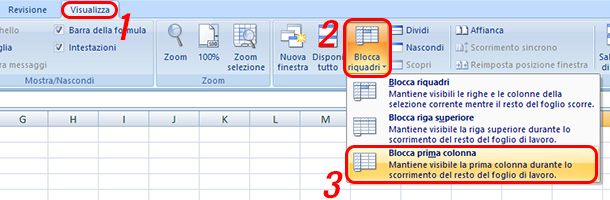Benvenuti nella lezione #1 del corso di Excel proposto da Melabu.it.
Capita spesso, lavorando con excel, di creare degli elenchi lunghissimi e di doverli scorrere più e più volte fino infondo, perdendo il menù superiore necessario per il riconoscimento delle colonne. Per risolvere questo fastidioso problema, esiste un metodo molto rapido che permette di bloccare le righe e le colonne del nostro foglio di excel. In questa guida impareremo insieme come bloccare riga superiore in excel con una versione uguale o successiva a Microsoft Office 2007.
Come bloccare riga superiore in excel
- Apri il foglio di lavoro excel;
- Seleziona la voce Visualizza nel menù in alto;
- Clicca sull’icona Blocca riquadri;
- Infine seleziona blocca riga superiore;
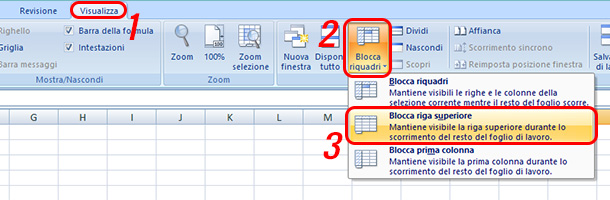
Ecco che, in pochi passaggi, abbiamo bloccato la prima riga, in modo tale che quando scorreremo verso il basso il nostro foglio di excel, essa comparirà sempre in cima alla schermata, così che potremo consultarla in qualunque momento proprio come un vero menù.
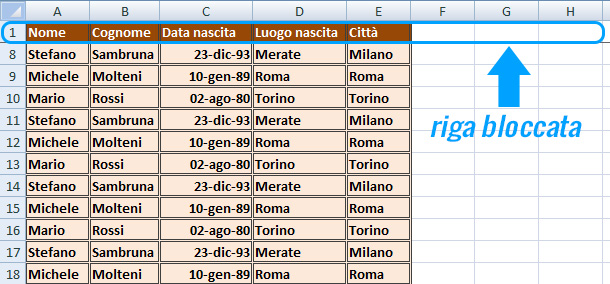
Come bloccare prima colonna in excel
- Apri il foglio di lavoro excel;
- Seleziona la voce Visualizza nel menù in alto;
- Clicca sull’icona Blocca riquadri;
- Infine seleziona Blocca prima colonna;
Ecco che scorrendo il foglio da sinistra verso destra potremo notare che la prima colonna rimarrà sempre visibile sulla schermata.
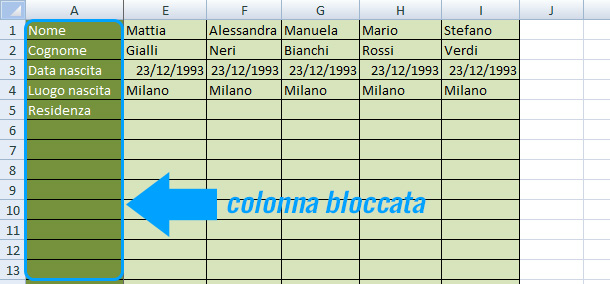
Come bloccare più righe in excel
Può capitare che abbiate bisogno di bloccare non solo la prima ma più righe. Nessun problema, excel offre anche questa possibilità. Questo metodo permette di bloccare tutte le righe dalla prima fino ad una riga a scelta, esempio: dalla prima alla sesta (non è possibile bloccare righe centrali, esempio dalla terza alla quarta) Andiamo a vedere come fare…
1. Apri il foglio di lavoro excel;
2. Seleziona la voce Visualizza nel menù in alto;
3. Ora dovremo decidere quante righe selezionare partendo dalla prima. Per farlo dobbiamo selezionare la cella immediatamente successiva alla riga e alla colonna che vorremmo bloccare. Facciamo un esempio: vogliamo bloccare le prime 4 righe fino alla colonna “D”, dovremo selezionare la cella E5, oppure Per bloccare le prime 6 righe fino alla colonna F, dovremo selezionare la cella G7. Una volta selezionata la cella corretta proseguiamo con il procedimento…
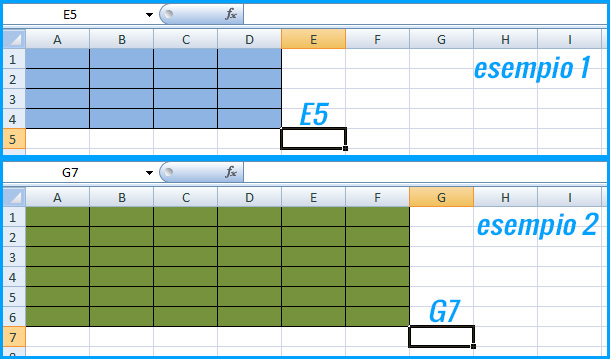
4. Clicca sull’icona Blocca riquadri;
5. Infine clicchiamo su Blocca riquadri;
Ecco che abbiamo bloccato il rettangolo desiderato. Scorrendo la pagina dall’alto verso il basso o da sinistra verso destra potremo notare che quel blocco rimarrà sempre in evidenza.
Spero che questa guida vi sia servita, in tal caso vi invito a cliccare mi piace sulla nostra pagina facebook melabu. 😉 Grazie…
Staff Melabu
 Melabu Guide, news e curiosità
Melabu Guide, news e curiosità