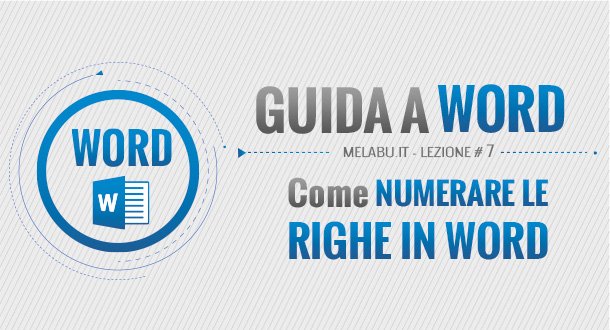
Avete scritto un testo e ora volete sapere come numerare le righe in Word?
Magari avete la necessità di conoscere quante righe avete scritto in totale sul vostro documento, oppure per ogni singola pagina. Forse avete semplicemente bisogno di contare un elenco di nomi od oggetti, in ogni caso Word ci viene incontro con una funzione molto comoda e per molti non facile da trovare, tant’è che in pochi sanno che esiste questa funzione. Praticamente il programma di Office ci da la possibilità di numerare le righe in Word con soli due o tre click di mouse, ma vediamo ora come procedere in modo pratico e senza perdere altro tempo.
Come numerare le righe in Word
La prima cosa da fare per numerare le righe in Word è senza dubbio aprire il documento di testo al quale volete aggiungere la numerazione, a questo punto, con il programma Word aperto davanti a voi, tra le opzioni in alto cercate il menu LAYOUT DI PAGINA, molto bene, ora tra le opzioni riportate da questo menu scegliete la voce Numeri di riga, che solitamente si trova al centro sulla sinistra.
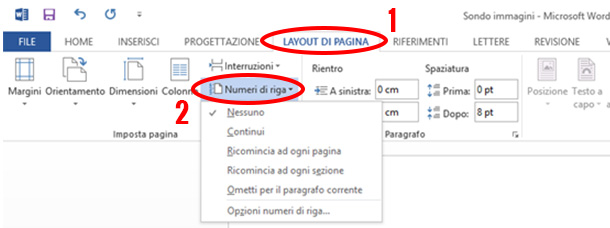
Appena cliccherete questa voce, si aprirà una tendina, qui potrete scegliere la combinazione che più fa per voi.
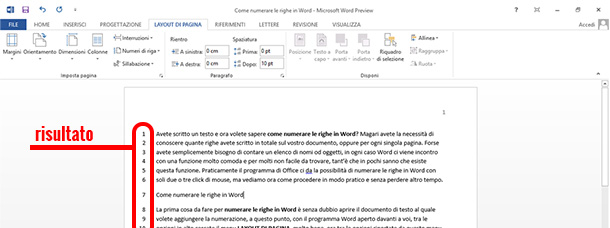
Come togliere la numerazione delle righe
Una volta inserita la numerazione delle righe nel documento, per eliminarla basterà procedere uguale a come descritto sopra, soltanto che una volta aperto il menu a tendina Numeri di riga selezionate la voce Nessuno, cosi facendo Word eliminerà all’istante tutti i numeri aggiunti in precedenza.
Come avete visto numerare le righe in word è abbastanza semplice e servono davvero pochi passaggi, se questa guida vi è servita o credete che a qualcuno potrebbe servire, aiutateci a diffonderla cliccando mi piace sulla nostra pagina facebook!
Continuate a seguire melabu.it, un sacco di altre guide e tutorial vi aspettano!
Staff Melabu
 Melabu Guide, news e curiosità
Melabu Guide, news e curiosità



