
Un problema molto comune che potrebbe presentarsi con l’installazione di Windows 8 sul nostro computer è il seguente: tra l’utilizzo della tastiera e l’utilizzo del clic del touch pad c’è un lieve ritardo variabile in lunghezza. Mi spiego meglio, quando digitiamo delle lettere con la tastiera e successivamente andiamo a cliccare con il touch pad notiamo che quest’ultimo non risponde immediatamente ai comandi. Qual’è il problema? In questo articolo vedremo insieme come eliminare il ritardo del clic del touch pad su Windows 8.
Ritardo del clic del touch pad su Windows 8: SOLUZIONE
Come prima cosa, per eliminare il ritardo del clic del touch pad su Windows 8, dobbiamo recarci nelle impostazioni del sistema operativo. Posizioniamo il puntatore del touch pad in basso a destra e attendiamo la comparsa del menù laterale.
Nel menù clicchiamo sull’ingranaggio e successivamente su Modifica impostazioni PC. Nella finestra che compare dovremo entrare nella sezione PC e dispositivi.
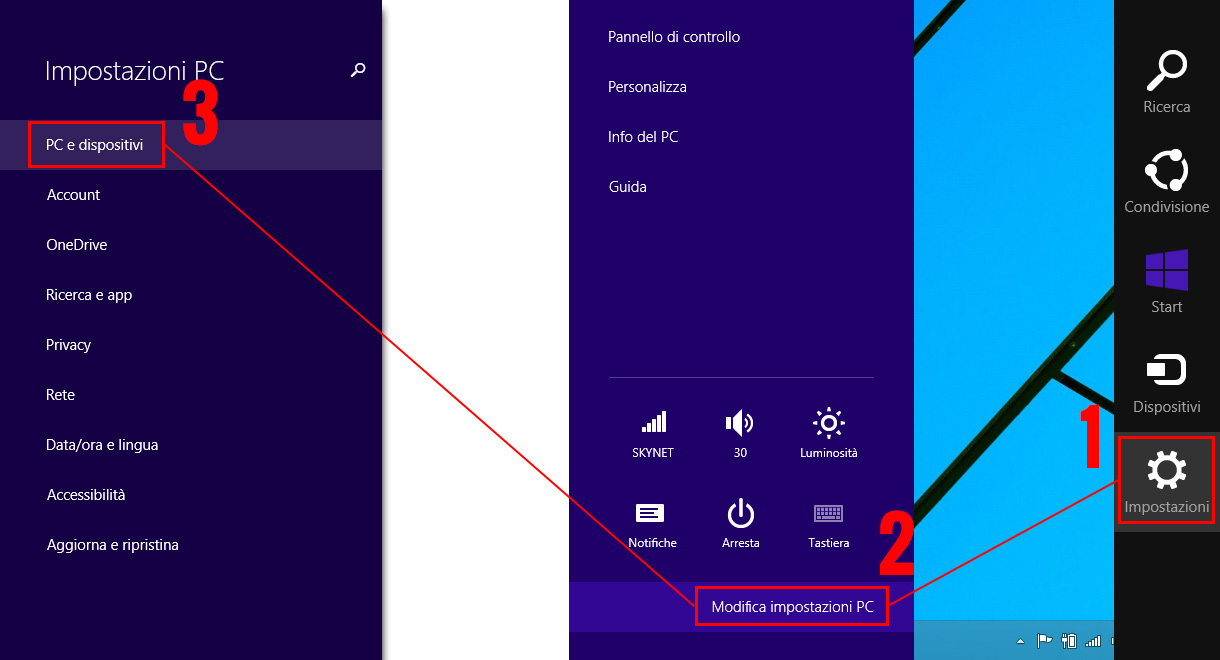
Una volta qui clicchiamo su mouse e touch pad e sotto la voce Touchpad selezioniamo Nessun ritardo (sempre attivato).
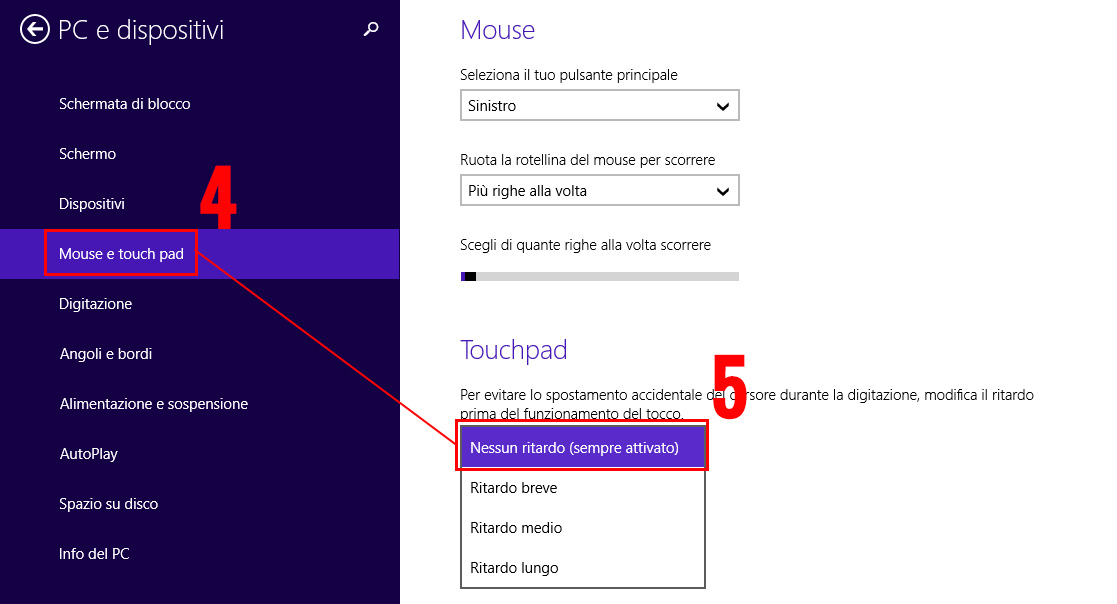
Ecco che d’ora in poi quando utilizzeremo la tastiera il touch pad non ne risentirà in alcun modo in termini di ritardi o malfunzionamenti, proprio come volevamo 😉
Spero che questa guida vi sia stata di aiuto, in tal caso vi invito a cliccare mi piace sulla nostra pagina Facebook 😉 Grazie…
Staff Melabu
 Melabu Guide, news e curiosità
Melabu Guide, news e curiosità




Questa cosa del ritardo mi fa impazzire. Nonostante lo abbia disattivato come nella breve guida, quando utilizzo il touchpad continua ad esserci. Non so come fare
Ciao Giovanni utilizzi Windows 8 (o 8.1) oppure Windows 10? Nel caso di Windows 10 devi cliccare sull’icona del centro nitifiche in basso a destra, successivamente sull’icona di “Tutte le impostazioni”. Una volta arrivato nel pannello delle impostazioni segui questo percorso: Dispositivi > Mouse e touchpad > Touchpad: Senza ritardo (sempre attivo)!!!
Nel caso di Windows 8 il procedimento dovrebbe essere esattamente quello descritto nell’articolo!