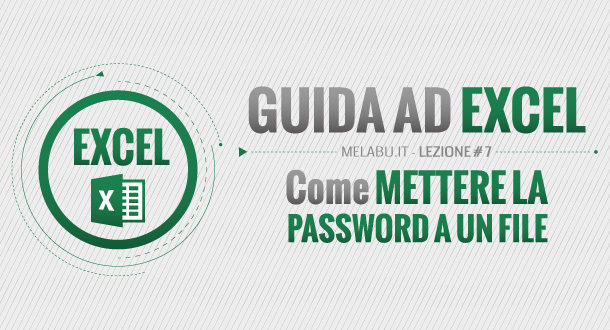
Benvenuti nella lezione #7 del corso di Excel proposto da Melabu.it.
Stai lavorando con dei documenti di Excel abbastanza delicati e vorresti evitare che amici o parenti accedano o modifichino il tuo file? Forse non sapevi che Microsoft ha implementato nel programma Excel una comoda funzione di protezione dei documenti con password. In questa guida andremo a vedere tutti i passi da compiere per mettere la password ad un file Excel.
Come mettere la password ad un file Excel
1. Apriamo il nostro foglio di calcolo Excel;
2. Nel menù in alto, clicchiamo su File e successivamente su Informazioni;
3. Una volta qui selezioniamo Autorizzazioni e nel menù a tendina che appare clicchiamo Crittografa con password;
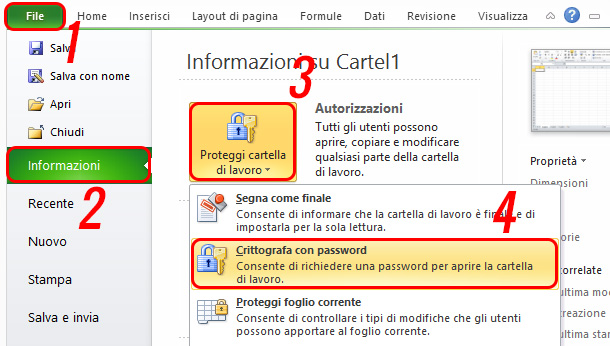
4. Ora dovremo inserire la password che ci verrà chiesta ogni volta che apriremo il documento (dovremo inserire la password due volte), infine clicchiamo il pulsante Ok;
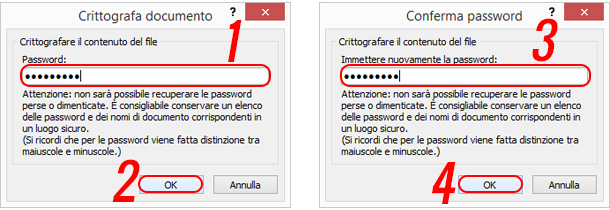
Ecco che abbiamo assegnato al nostro foglio di calcolo Excel una password che garantirà la sua immunità da interventi non autorizzati di terzi. Infatti, se non si conosce la password non si può in alcun modo accedere alle informazioni contenute al suo interno.
Come rimuovere la password ad un file Excel
Avete impostato la password al vostro documento Excel e ora vorreste rimuoverla? Nessun problema, la cosa necessaria però è ricordarsi la password. Andiamo a vedere come fare:
1. Apriamo il nostro foglio di calcolo Excel inserendo la password corretta;
2. Nel menù in alto, clicchiamo su File e successivamente su Informazioni;
3. Una volta qui selezioniamo Autorizzazioni e nel menù a tendina che appare clicchiamo Crittografa con password;
4. Infine, nella finestrella che compare dovremo rimuovere la password e lasciare il campo vuoto. Per confermare premiamo il pulsante Ok.
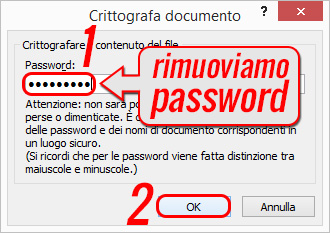
Ecco che abbiamo rimosso definitivamente la protezione con password da questo file Excel.
Altre opzioni di protezione:
Excel offre altri sistemi di protezione raggiungibili sempre andando in File > Informazioni > Autorizzazioni:
Segna come finale: Imposta il documento per la sola lettura.
Segna come finale: Imposta il documento per la sola lettura.
Quando un documento viene segnato come finale, i comandi per la digitazione e la modifica e gli indicatori di correzione vengono disabilitati o disattivati e il documento viene impostato per la sola lettura. Il comando Segna come finale indica che la versione condivisa del documento corrisponde alla versione completata. Tale comando consente inoltre di evitare che chi rivede o legge il documento esegua modifiche inavvertitamente.Limita modifica: Controllo del tipo di modifiche eseguibili nel documento
Limita modifica: Controllo del tipo di modifiche eseguibili nel documento
Quando si seleziona Limita modifica vengono visualizzate tre opzioni: Restrizioni alla formattazione: consente di ridurre le opzioni di formattazione, mantenendo l’aspetto del documento. Per selezionare gli stili consentiti, fare clic su Impostazioni.Restrizioni alle modifiche: consente di controllare le modifiche che è possibile eseguire nel file o di disabilitare la modifica. Per indicare quali utenti possono eseguire modifiche, fare clic su Eccezioni o Altri utenti. Applica protezione: fare clic su Applica protezione per selezionare la protezione con password o l’autenticazione utente. È inoltre possibile fare clic su Limita autorizzazioni per aggiungere o rimuovere editor con autorizzazioni limitate.Limita le autorizzazioni: Necessario Windows Live ID
Limita le autorizzazioni: Necessario Windows Live ID
Per limitare le autorizzazioni, utilizzare un account Windows Live ID o Microsoft Windows. È possibile applicare autorizzazioni tramite un modello utilizzato all’interno dell’organizzazione. In alternativa, per aggiungere autorizzazioni fare clic su Aggiungi autorizzazioni.Aggiungi firma digitale: Consente di aggiungere una firma digitale
Aggiungi firma digitale: Consente di aggiungere una firma digitale
Le firme digitali consentono l’autenticazione di informazioni digitali quali documenti, messaggi di posta elettronica e macro tramite crittografia informatica. Le firme digitali vengono create mediante digitazione della firma o tramite l’immagine della firma stessa per garantire autenticità, integrità e non ripudio. Per ulteriori informazioni sulle firme digitali, vedere il collegamento al termine di questo argomento.
Ora che hai imparato come mettere la password ad un file Excel puoi proteggere i tuoi documenti senza alcun problema. Continua a seguirci su melabu.it oppure sull’omonima pagina facebbok. 😉 Grazie…
Staff melabu
 Melabu Guide, news e curiosità
Melabu Guide, news e curiosità



