
Come connettere eMule
Hai appena scaricato eMule ma ti sei accorto che non si connette correttamente? Niente paura, la fonte del problema non è nient’altro che un’errata configurazione del tuo eMule. Continua a leggere questa guida e scoprirai che si tratta di una cosa davvero molto semplice. Ora spiegheremo come connettere eMule correttamente. Andiamo a vedere come…
Come prima cosa dobbiamo analizzare lo stato del nostro eMule. Ci possono essere due differenti casi: non si connette alla rete Kad o non si connette ai Server. Come facciamo a sapere dove il nostro eMule trova problemi a connettersi? Sulla finestra di eMule, in basso a destra è presente un pianeta con due freccette colorate. In base alla combinazione di colori di queste due freccette, possiamo dedurre il problema del nostro eMule.
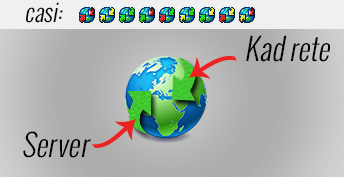
La freccetta superiore indica lo stato della connessione alla rete Kad, mentre la freccetta inferiore indica lo stato della connessione ai Server.
- Rosso: non connesso;
- Giallo: connessione bassa;
- Verde: connesso correttamente;
Ora vedremo come risolvere tutti i problemi e come connettere eMule ai Server e alla rete Kad.
PER MAGGIORI INFORMAZIONI VISITA LA NOSTRA GUIDA: Come mai eMule non si connettere?
Come connettere eMule alla rete Kad
La prima cosa che analizzeremo sarà come connettere eMule alla rete Kad.
Per risolvere il problema della freccetta superiore rossa o gialla, bisogna controllare le porte che eMule utilizza per connettersi a internet. Ci possono essere due differenti motivi per cui le porte siano bloccate e impediscano a eMule di connettersi correttamente:
- Firewall del vostro Router che blocca le porte utilizzate da eMule;
- Firewall del vostro computer che blocca le porte utilizzate da eMule;
1. Come connettere eMule alla rete Kad: Firewall del vostro Router
Per risolvere questo problema, bisogna accedere al pannello di controllo del vostro router e aprire le due porte utilizzate da eMule per connettersi, ossia la porta TCP e la porta UDP. I valori di queste due porte li possiamo trovare andando su eMule->Opzioni->Connessione proprio come riportato nella figura sottostante. Segnatevi su un bigliettino i valori delle due porte.
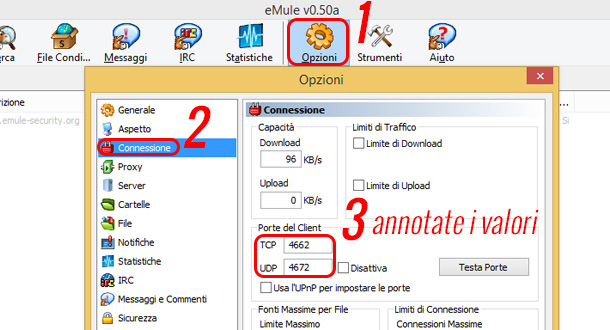
Una volta presa nota delle porte TCP e UDP, dovrete accedere al pannello di controllo del Router e aggiungere le eccezioni. Vi invito a visitare la nostra guida come aprire le porte del router (questa guida è stata pensata e realizzata per essere alla portata di tutti, vi garantisco che la procedura è davvero molto semplice, al termine della quale i vostri problemi con la Kad saranno risolti).
2. Come connettere eMule alla rete Kad: Firewall del vostro Computer:
Se inseguito all’installazione di eMule avete aggiunto l’eccezione a Windows Firewall come indicato nella nostra guida come scaricare da eMule (consiglio di visualizzare la guida e di controllare se la procedura di installazione di eMule è stata eseguita correttamente prima di risolvere i problemi relativi a: come connettere eMule) questa procedura non è necessario farla. In caso non vi ricordaste, non c’è nessun problema proprio perchè è un’operazione davvero molto semplice. Andiamo a vedere come fare…
Come prima cosa apriamo Windows Firewall: facciamo clic sul pulsante Start  e scegliamo “Pannello di controllo”. Nella casella di ricerca digitiamo firewall e quindi facciamo clic su Windows Firewall. Una volta qui, nel riquadro sinistro facciamo clic su “Impostazioni avanzate”.
e scegliamo “Pannello di controllo”. Nella casella di ricerca digitiamo firewall e quindi facciamo clic su Windows Firewall. Una volta qui, nel riquadro sinistro facciamo clic su “Impostazioni avanzate”.  Qualora venisse richiesto, forniamo una password amministratore o una conferma.
Qualora venisse richiesto, forniamo una password amministratore o una conferma.
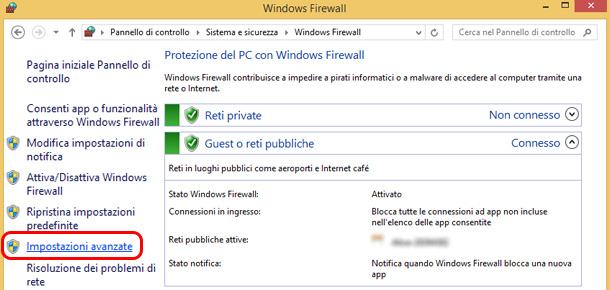
Nel riquadro sinistro della finestra di dialogo “Windows Firewall con sicurezza avanzata” fare clic su “Regole connessioni in entrata” . Qui dovremo aggiungere una nuova regola cliccando il pulsante in alto a destra “Nuova regola…”.
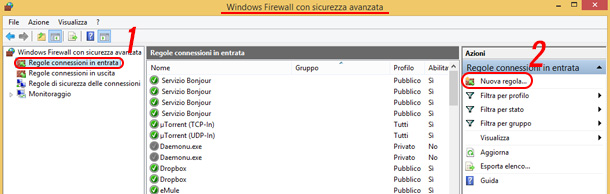
Qui, dovremo selezionare l’opzione “Porta” e cliccare su “Avanti”. Selezioniamo prima TCP (poi eseguiremo la medesima operazione per la porta UDP) e in “Porte locali specifiche” inseriamo il numero della porta TCP da sbloccare, quindi premiamo “Avanti”. Selezioniamo “Consenti la connessione” e clicchiamo su “Avanti”. Lasciamo selezionate tutte e tre le opzioni “Dominio”, “Privato”, “Pubblico” e premiamo “Avanti”. Infine inseriamo un nome alla regola e premiamo il pulsante “Fine”. Ora non ci resta altro che ripetere la stessa operazione per quanto riguarda la porta UDP.
La prima volta che ci connettiamo alla rete Kad…
La prima volta che ci connettiamo alla rete Kad, bisogna effettuare un’operazione necessaria per il suo corretto compimento. Le ultime versioni di eMule necessitano il download di una file (nodes.dat) che è necessario per connettersi alla rete Kad la prima volta. Questo file è così importante perchè consente a eMule di contattare un client sulla rete Kademlia, così da poter stabilile una connessione con l’intera rete. Questa procedura di connessione prende il nome di bootstrap. Andiamo a vedere qual’è la procedura da compiere per connettere eMule per la prima volta…
Innanzi tutto assicuriamoci che in Opzioni->Generale la casellina “Cattura Link eD2K” sia già stata cliccata e quindi risulti grigia opacizzata, proprio come in figura.
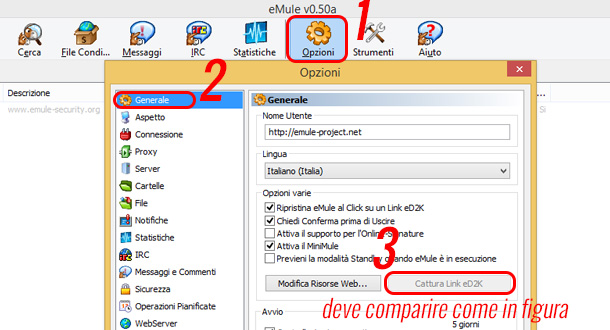
Confermata questa opzione, dovremo cliccare su uno dei link qui sotto riportati (è indifferente quale dei tre, tutti e quanti contengono infatti, una lista di nodi a cui connettersi, anche se i nodi sono diversi il risultato finale sarà il medesimo):
Una volta cliccato sul link, dovrete acconsentire al browser di avviare l’applicazione eMule in modo tale che quest’ultima elabori i dati scaricati. A questo punto andiamo su eMule e confermiamo di “voler utilizzare i contenuti Kad (nodes.dat) da questo indirizzo” e premiamo il pulsante “Si”.
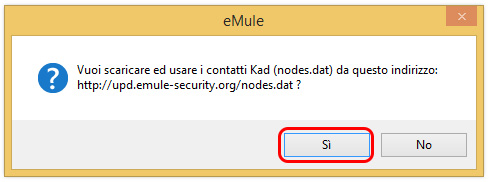
Una volta cliccato “Si” e terminato il download dei nodi, noteremo che la freccetta superiore del mondo cambierà colore, passerà da rossa a gialla, questo vuol dire che la connessione alla rete Kad è in corso. Al termine di tutta l’operazione la freccetta passerà da gialla a verde (l’operazione potrebbe impiegare qualche minuto). È possibile che per avviare la rete Kad la prima volta, dobbiate fare anche un download di un qualsiasi file con buona disponibilità, tramite il Metodo di ricerca Globale(Server).
Se arrivati a questo punto la rete Kad non si connette ancora, date un’occhiata a quest’altra guida mirata: Come connettere eMule alla rete Kad
Come connettere eMule ai Server
Se avete la freccetta inferiore rossa o gialla vuol dire che avete dei problemi di connessione ai Server. Niente paura, la procedura per risolvere questo problema è molto semplice. Vediamo come fare….
Come prima cosa bisogna rimuovere tutti i server attuali che probabilmente sono obsoleti (può capitare che non sia presente alcun server e questa opzione di pulizia non sia da effettuare). Andiamo su eMule nella sezione “Server” e nel caso sia presente un elenco, clicchiamo tasto destro su uno degli elementi e successivamente su “Elimina tutti i server”
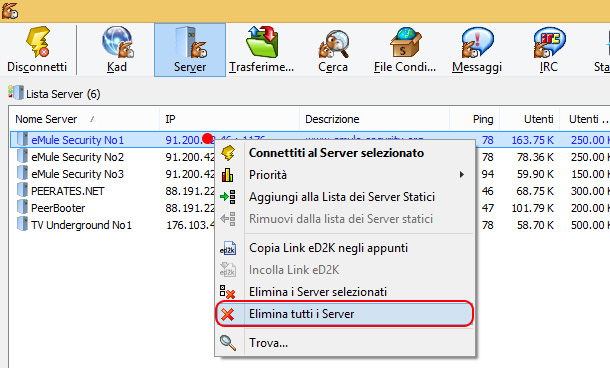
Una volta ripulita la lista dei server, dovremo copiare uno a caso dei link qua sotto riportati e incollarlo nell’area di testo sotto la scritta “Aggiorna server.met da URL” e premere il pulsante “Carica”.
- http://peerates.net/servers.php
- http://www.server-met.de/dl.php?load=gz&
- http://update.adunanza.net/servers.met <- quest’ultimo è valido solo per connessioni a fibra ottica
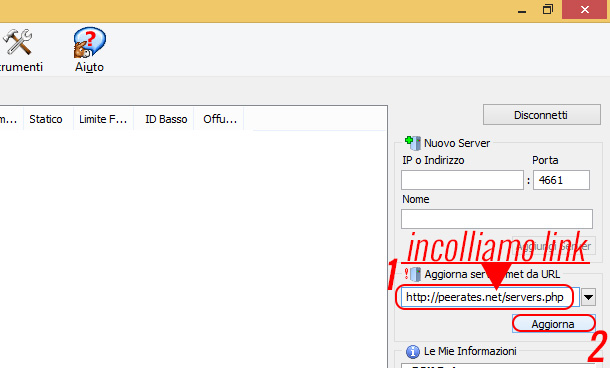
Una volta terminata l’operazione dovremo disconnettere e riconnettere il nostro eMule, così facendo potremo notare come i nuovi server inseriti lavoreranno correttamente con eMule. La freccetta inferiore che indica lo stato della connessione ai Server dovrebbe essere diventata verde. In caso contrario controllate che le porte utilizzate da eMule per connettersi ad internet non siano bloccate dal router, vedi il paragrafo che spiega come connettere emule alla Kad Rete. Per qualsiasi problema vi invito a commentare, saremo più che lieti di aiutarvi.
Se arrivati a questo punto i server non si connettono ancora, date un’occhiata a quest’altra guida mirata: Come connettere eMule ai Server
Ora che abbiamo scoperto come connettere eMule al meglio, non avremo più problemi con i nostri download. Spero che questa guida vi sia servita, in tal caso vi invito a cliccare mi piace sulla nostra pagina Facebook. Grazie… 😉
Staff melabu
 Melabu Guide, news e curiosità
Melabu Guide, news e curiosità




Salve,io avrei un problema,la vostra guida mi ha aiutato molto a connettere emule,certo,ma ora mi rimangono solo le freccette gialle come posso fare?
Ciao Jacopo,
Se hai seguito correttamente la nostra guida l’unico problema potrebbe essere questo:
E’ possibile che ogni qualvolta tu vada a connettere il tuo computer alla rete, il router assegni un indirizzo IP diverso dal precedente! Questo per eMule non va assolutamente bene, perchè eMule richiede un indirizzo IP statico in quanto le porte che sei andato ad aprire nel tuo router sono abbinate ad un indirizzo IP specifico. Se questo IP varia ad ogni connessione è molto probabile che tu abbia entrambe le freccette gialle. Perciò, detto questo, ti consiglio di imporre che al tuo PC venga assegnato sempre lo stesso indirizzo ip. Grazie per la tua domanda, a breve pubblicheremo un articolo che spiegherà nel dettaglio come assegnare al tuo pc un indirizzo ip fisso. Appena verrà pubblicato ti avviseremo commentando nuovamente questo post. Ciao 😉
Staff Melabu
Jacopo, ecco il link alla guida su come assegnare IP statico: http://www.melabu.it/come-assegnare-ip-statico/
grazie, mi hai aiutato tanto. Sei il più chiaro e il più competente 😉
Salvatore
Ciao a tutti..io ho un problema piu grosso..nonostante abbia la doppia freccia verde non riesco a scaricare nulla..ma proprio nulla!! I miei file nonostante una grande disponibilità rimangono rossi..da cosa può derivare?
Ciao, volevo sapere cortesemente, se esiste un file che configura automaticamente e-mule.
Ho il collegamento in fibra di Telecom con velocità di download di 108 Mbps e upload di 21.6 Mbps
e vorrei sapere come configurare eMule.