
Nella precedente guida abbiamo parlato di Come trasferire foto da iPhone a PC tramite una funzione preinstallata di Windows, oggi vedremo invece come trasferire foto da iPhone a PC con iCloud.
Questa fantastica funzione è una scorciatoia davvero utile per evitare di dover collegare l’iPhone al Computer semplicemente per trasferire delle foto.
Se ancora non hai sentito parlare di iCloud puoi visitare la nostra guida su iCloud che ti spiegherà nel dettaglio cos’è e a cosa serve.
Come prima cosa andiamo in Impostazioni > iCloud e una volta qui, dovremo controllare di aver già effettuato l’accesso con il nostro ID Apple e la nostra password. In caso contrario provvediamo al login inserendo email e password di iCloud.
Successivamente, entriamo nella sezione “Immagini” e noteremo la presenza di due sole impostazioni, proprio come nell’immagine sottostante.
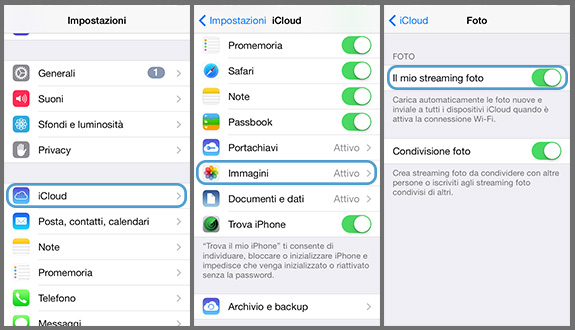
La prima impostazione è quella di nostro interesse, ossia, “Il mio streaming foto”. Andiamo a spuntare l’interruttore e così facendo l’iPhone caricherà automaticamente le nuove foto e le invierà a tutti i dispositivi connessi ad iCloud con lo stesso ID Apple. Questo trasferimento verrà effettuato solo ed esclusivamente quando l’iPhone è connesso ad una rete Wi-Fi e il tutto automaticamente senza che noi ce ne accorgiamo. L’altra opzione “Streaming foto condivisi” permette di creare delle cartelle condivise con altri dispositivi Apple direttamente nel rullino foto. Ossia possiamo condividere singole foto con altri dispositivi connessi ad iCloud.
Una volta attivata questa funzione, come facciamo a vedere le foto sul nostro PC?
Molto semplice, accendiamo il computer e scarichiamo il programma Apple “Pannello di controllo iCloud”.
Sulla pagina di download Apple, selezioniamo la nostra lingua e clicchiamo su “Scarica”.
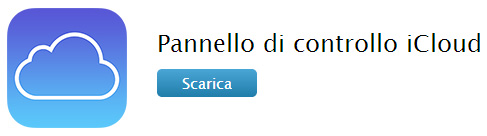
Una volta terminato il download, apriamo il file scaricato “iCloudSetup.exe” e clicchiamo su “Esegui”.
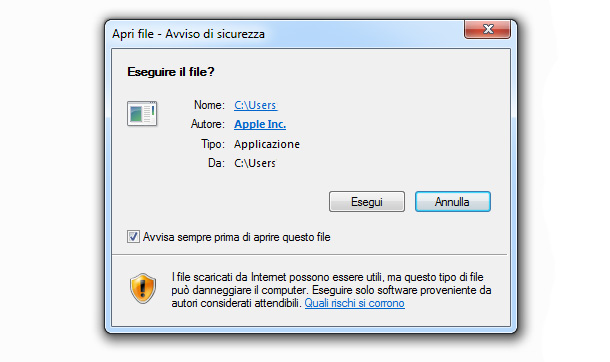
Clicchiamo su “Installa”.
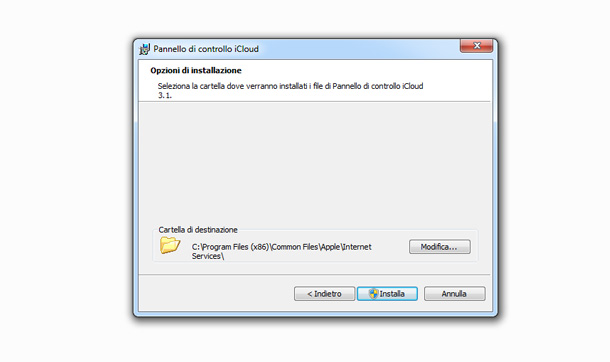
Clicchiamo su “Successivo”.
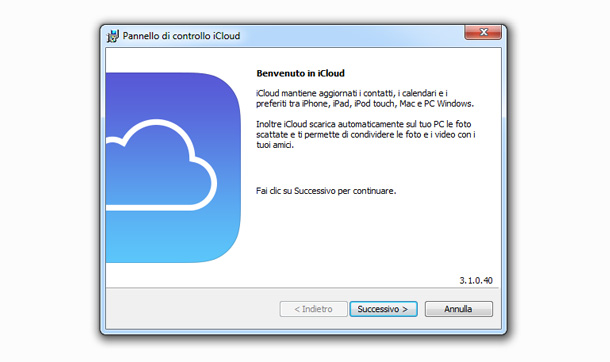
Selezioniamo “Accetto i termini dell’accordo di licenza” e clicchiamo su “Successivo”.
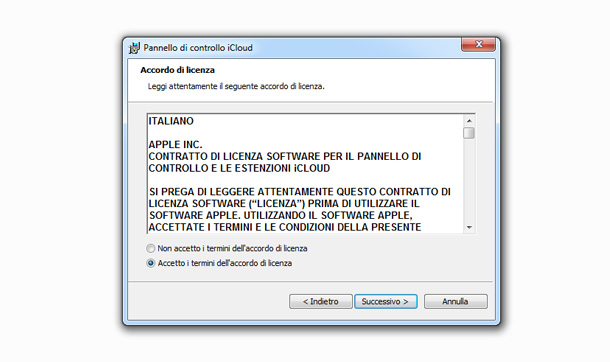
Infine clicchiamo su “Fine”.
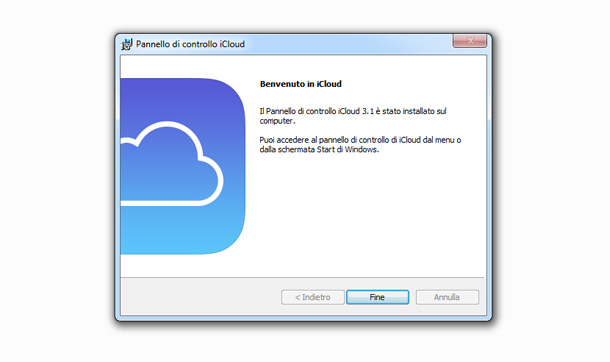
Terminata l’installazione iCloud ci avviserà che se vogliamo rendere effettive le modifiche apportate dovremo riavviare il PC: clicchiamo su “Si”.
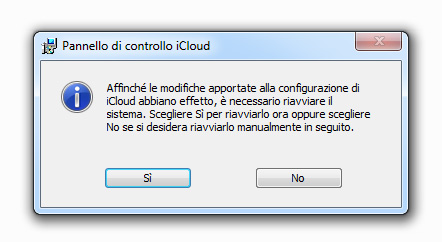
Inseguito al riavvio del PC apriamo l’applicazione ed effettuiamo il login con il nostro ID Apple e la corrispettiva password.
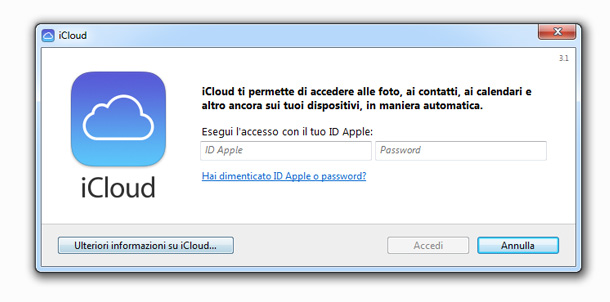
Dopo aver cliccato su “Accedi”, il programma ci chiederà se vogliamo inviare informazioni di diagnosi ad Apple (scelta a vostra discrezione, non influisce sul funzionamento di iCloud).
A questo punto, la schermata principale del pannello di iCloud si presenterà come nella foto di seguito
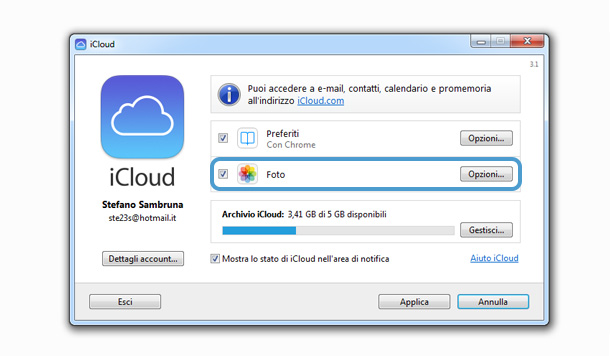
Una volta qui, potremo decidere quali informazioni, contenute nell’archivio di iCloud, caricare su questo computer:E-mail, contatti, calendari e attività; Preferiti; Foto.
L’ultima opzione è quella che a noi interessa per poter visualizzare le foto sul nostro PC, perciò andiamo a spuntarla e clicchiamo su “opzioni” della sezione “Foto”. Si aprirà una finestra come quella riportata qui sotto. Da qui possiamo decidere se condividere “il mio Streaming foto” e la “Condivisione foto”.
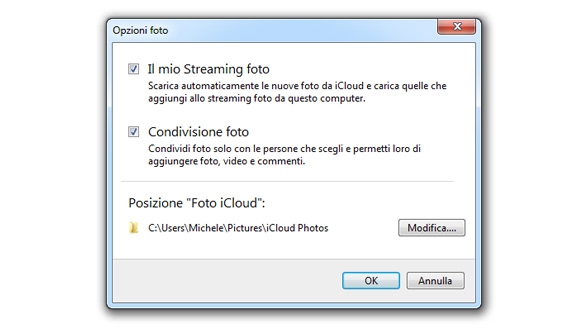
Infine, la sezione Posizione “Foto iCloud” ci indicherà la posizione, nel nostro computer, della cartella nella quale verranno caricate tutte le foto. Non ci resta altro che spuntare “il mio Streaming foto” e ogni qualvolta scatteremo una foto con il nostro iPhone comparirà automaticamente e istantaneamente sul nostro PC nella cartella indicata in “Posizione Foto iCloud”.
Ora che abbiamo svelato come trasferire foto da Iphone a PC con iCloud, tutti i trasferimenti di immagini e foto saranno sicuramente più immediati e comodi.
 Melabu Guide, news e curiosità
Melabu Guide, news e curiosità



