
Hai appena cambiato le proprietà di una cartella rendendola nascosta e ora non sai come renderla visibile? Nessun problema, la procedura che ci consente di visualizzare file e cartelle nascosti su Windows è davvero molto semplice. Andiamo a vedere come fare…
Come visualizzare file e cartelle nascosti su Windows
Per visualizzare file e cartelle nascosti su Windows esistono differenti modi equamente semplici. Il metodo che vedremo in questa guida si serve del Pannello di controllo di Windows. Quindi clicchiamo con il tasto destro del mouse sul tasto Start, che per quanto riguarda Windows vista e successivi è contrassegnato dalla bandierina di Windows, e successivamente Pannello di controllo dal menù a tendina che compare.
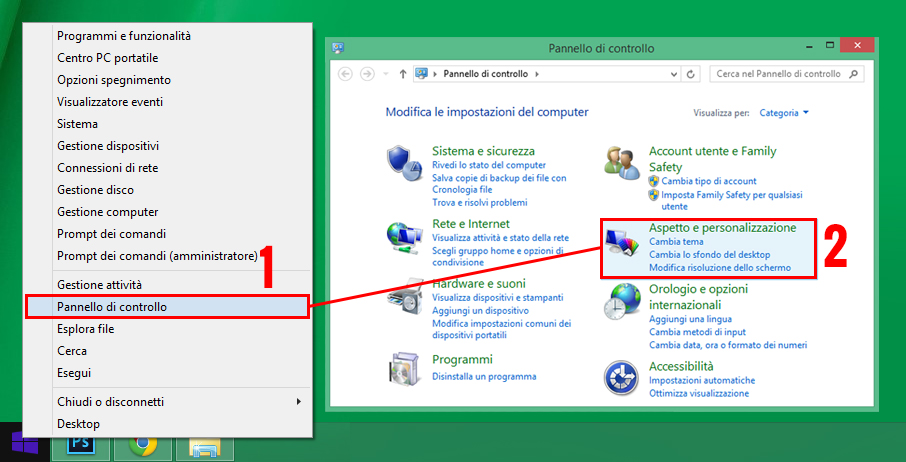
Una volta entrati nel Pannello di controllo di Windows, clicchiamo sulla voce Aspetto e personalizzazione per poi entrare in Opzioni cartella. Si aprirà una finestrella dalla quale noi potremo andare a modificare varie opzioni di aspetto dei file e delle cartelle. Per visualizzare file e cartelle nascosti su Windows, dovremo entrare nella sezione Visualizzazione e mettere la spunta sull’opzione Visualizza cartelle, file e unità nascosti. Una volta fatto ciò salviamo il tutto premendo il pulsante Ok e da qui in poi tutto ciò che è presente sul nostro computer, nascosto o meno, sarà visibile ai nostri occhi.
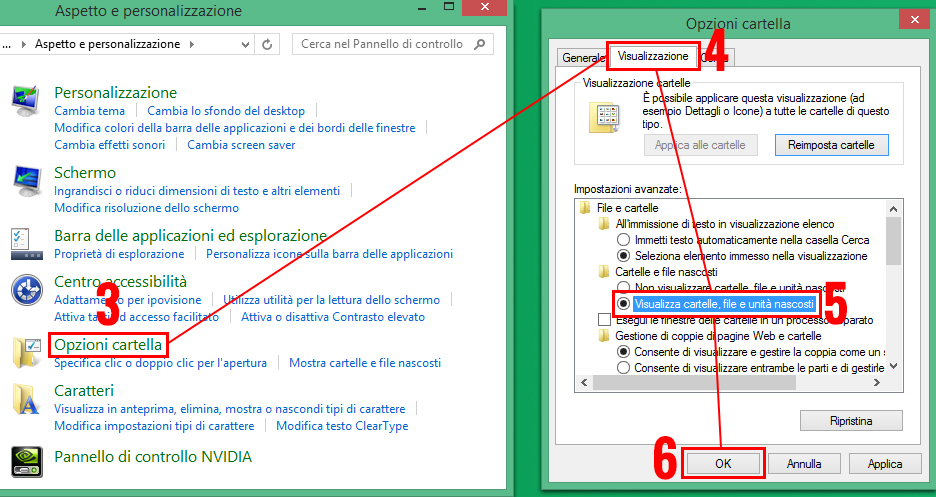
Le cartelle che sono nascoste verranno caratterizzate da un icona in trasparenza proprio come è mostrato nell’immagine qui sotto.

Se a questo punto volessimo togliere ad una cartella nascosta questa sua caratteristica, dovremo cliccare con il tasto destro del mouse su di essa e entrare nelle sue Proprietà. Una volta qui ci basterà togliere la spunta su Nascondi e premere il pulsante Ok. Nel caso in cui la cartella non fosse vuota, ci verrà chiesto se vogliamo applicare tale modifica solo alla cartella o anche a tutti i file e le sottocartelle contenuti al suo interno, ovviamente scegliamo la seconda opzione e premiamo il pulsante Ok.
POTREBBE INTERESSARTI ANCHE: Come nascondere file e cartelle su Windows
Fatto ciò, noi potremo vedere quella cartella e tutti i fai contenuti al suo interno indipendentemente dall’impostazione generale di visualizzazione dei file e delle cartelle nascosti illustrata nel paragrafo precedente.
Niente di più facile vero? Se avete domande o dubbi a riguardo vi invitiamo a commentare qua sotto. Lasciate un like alla nostra pagina Facebook. Grazie… 😉
Staff Melabu
 Melabu Guide, news e curiosità
Melabu Guide, news e curiosità



