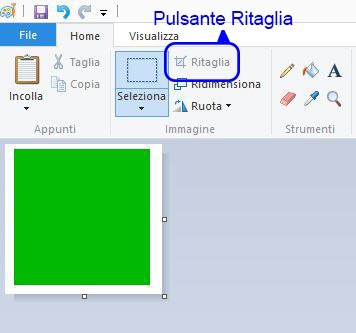Molte volte vi sarete imbattuti in un’immagine che avreste voluto ritagliare a vostro piacimento. Molte sono le soluzioni a questo problema, una tra queste è Paint. In questa guida scopriremo insieme come ritagliare una foto con Paint.
Cos’è Paint
Paint è un programma, preinstallato su qualsiasi PC Windows, che ci permette di creare o modificare immagini offrendoci un limitata serie di funzioni, tra cui “Ritaglia” che fa proprio al caso nostro. Paint è un programma molto “soft” di foto-ritocco.
Come ritagliare una foto
Come abbiamo detto, Paint ci permette di compiere diverse funzioni, di modifica, sulle immagini, tra cui “Ritaglia”. Come si fa a ritagliare un immagine con Paint? Nessun problema, presto scoprirete che è molto molto semplice.
Esistono diversi modi differenti per aprire un immagine con Paint (indipendentemente da quale voi scegliate, il procedimento di “Ritaglia” sarà il medesimo):
Scegliamo l’immagine da ritagliare, clicchiamo con il tasto destro del mouse su di essa e selezioniamo l’opzione “Modifica”.
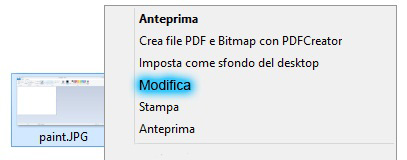
Scegli l’immagine da ritagliare, clicca con il tasto destro del mouse su di essa e seleziona “Apri con” -> ”Paint”.
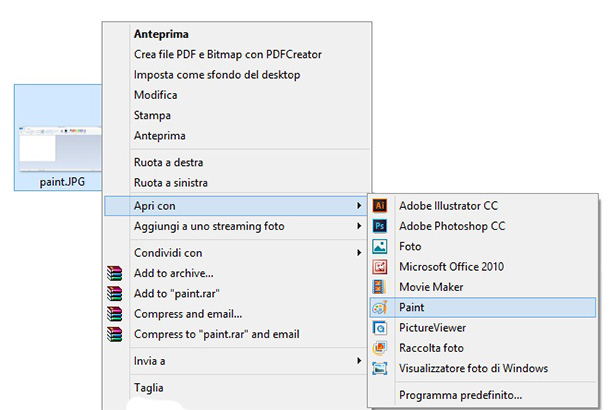
Una volta aperto Paint con l’immagine desiderata, ci basterà cliccare sul pulsante “Seleziona” e selezionare l’area dell’immagine che vorremmo tenere escludendo la parte che vorremmo eliminare. Una volta selezionata clicchiamo sul pulsante ritaglia (oppure clicchiamo con il tasto destro del mouse nella selezione per poi selezionare la voce “Ritaglia”) ed ecco che l’immagine si ridimensiona escludendo tutto ciò che non abbiamo incluso nella selezione.
Esempio:
Ho un immagine con tre quadrati, uno rosso, uno verde e uno blu:
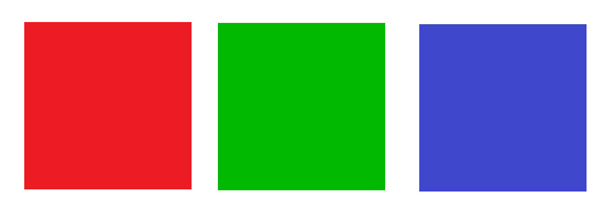
Vorrei ritagliare l’immagine in modo tale da avere solamente il quadrato verde. Clicco sul pulsante “Seleziona” e vado a selezionare il quadrato verde.
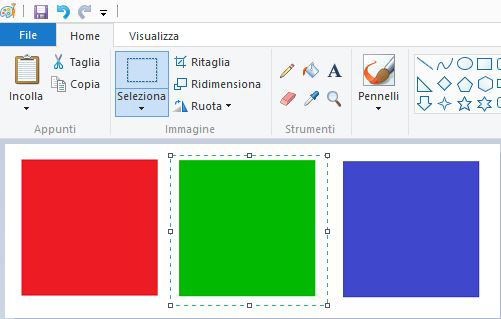
Fatto ciò, clicco su “Ritaglia” ed il gioco è fatto.
Una volta ritagliata l’immagine, se il risultato sarà di nostro gradimento, ci basterà andare a salvarla cliccando su File->Salva con nome.
Se non sei soddisfatto del risultato del ritaglio, puoi benissimo ripetere l’operazione premendo la combinazione di tasti “CTRL” + “Z”, oppure cliccando sulla freccettina blu per eliminare le modifiche apportate all’immagine.
Questa guida è stata realizzata con una versione di Paint disponibile per Windows 7/8. Per quanto riguarda la versione di Paint per i sistemi operativi Windows precedenti alla versione 7 il metodo è molto simile.
 Melabu Guide, news e curiosità
Melabu Guide, news e curiosità