 Nonostante alcune perplessità, hai deciso di dar retta ai tuoi amici che ti sollecitavano ad aggiornare Windows alla versione 8? Cosa? Non sai come installare Windows 8? La procedura è molto semplice, andiamo a vedere come fare…
Nonostante alcune perplessità, hai deciso di dar retta ai tuoi amici che ti sollecitavano ad aggiornare Windows alla versione 8? Cosa? Non sai come installare Windows 8? La procedura è molto semplice, andiamo a vedere come fare…
Materiale occorrente:
- Programma di installazione di Windows 8;
- Computer;
Come installare Windows 8
La prima operazione da compiere è quella di procurarci il programma di installazione di Windows 8 e masterizzarlo su DVD o su chiavetta USB (in questa guida analizzeremo il caso in cui abbiamo masterizzato Windows 8 su DVD e non su chiavetta USB, seppur le due procedure differiscano solo nella parte iniziale, ossia la masterizzazione e la modifica delle preferenze di avvio del PC attraverso il BIOS). Una volta creato il nostro DVD contenente il programma di installazione di Windows 8 (magari seguendo la nostra guida come masterizzare windows su DVD), non dovremo fare altro che modificare le priorità di avvio del PC, facendo in modo che all’accensione il computer si avvii tramite DVD e non tramite hard disk come di default. Se non sai come modificare le priorità di avvio del BIOS visita la nostra guida. Ben fatto! Ora che abbiamo effettuato tutte queste operazioni dovremo inserire il DVD nel PC e riavviarlo. A questo punto, se abbiamo impostato correttamente il BIOS, il computer dovrebbe chiederci di Premere un pulsante per avviarsi da CD o DVD (dovremo premere un qualsiasi tasto della tastiera), fatto ciò si avvierà la procedura di installazione di Windows 8:
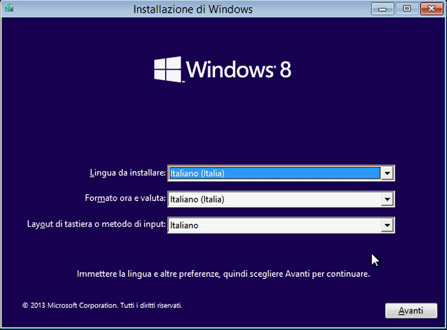
- Selezioniamo la lingua e premiamo i pulsante Avanti;
- Clicchiamo su Installa e attendiamo l’avvio del programma di installazione;
- Inseriamo il codice Product Key rilasciato all’acquisto del sistema operativo. Il codice si trova sul retro della confezione di Windows o nel messaggio di conferma dell’acquisto della copia di Windows. Il codice Product Key è una successione di 25 numeri e lettere suddivisi in gruppi da 5: XXXXX-XXXXX-XXXXX-XXXXX-XXXXX;
- Mettiamo la spunta su Accetto le condizioni di licenza e clicchiamo il pulsante Avanti;
- Qui potremo scegliere due differenti strade: Aggiornata: installa Windows e mantieni file, impostazioni e applicazioni. Questa opzione ti consente di trasferire file, impostazioni e applicazioni in Windows. Personalizzata: questa opzione ti consente di formattare il computer, oppure scegliere su quale partizione installare Windows (opzione necessaria nel caso volessimo creare il dual boot e avessimo appena partizionato l’hard disk). Per formattare il computer dovremo selezionare una per volta tutte le partizioni presenti e cliccare sul pulsante Formatta. Questa procedura è da compiere per tutte le partizioni. Infine selezioniamo una partizione (partizione con almeno 10 GB di spazio libero) sulla quale installare Windows e premiamo il pulsante Avanti;
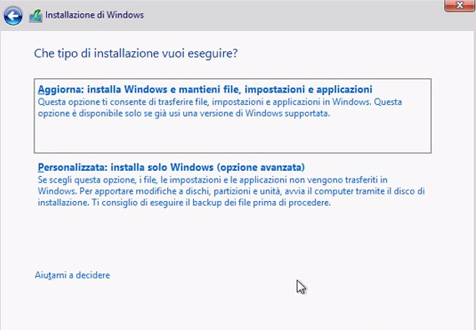
- Ecco che, indipendentemente dalla scelta precedente, si avvierà la procedura di installazione di Windows 8. Essa richiederà diversi minuti. Lasciamo compiere al nostro PC tutte le operazioni compresi i riavvii.
Configurazione iniziale di Windows 8
Al termine della fase di installazione il computer si riavvierà presentandoci la schermata di personalizzazione del nostro Windows 8.
- Scegliamo il colore di sfondo del menù e inseriamo il nome da attribuire al nostro PC.
- Connettiamo il PC ad una rete internet. E’ possibile ignorare questo passaggio cliccando in basso a destra sulla scritta Ignora questo passaggio.
- Clicchiamo il pulsante Usa impostazioni rapide.
- A questo punto dovremo effettuare il login con il nostro account Microsoft (Cos’è un account Microsoft?). Se non disponiamo di un account Microsoft potremo cliccare sulla scritta in basso Crea un nuovo account e seguire la procedura guidata alla creazione.
Ecco che al termine di una breve presentazione, Windows 8 sarà pronto per essere utilizzato.
Qui di seguito vi riporto la nostra video guida utile per togliervi ogni ulteriore dubbio:
Spero che questa guida vi sia stata di aiuto per installare Windows 8. In tal caso vi invito a cliccare mi piace sulla nostra pagina facebook. Grazie… 😉
Staff melabu
 Melabu Guide, news e curiosità
Melabu Guide, news e curiosità



